Get started with VOD streaming:
On-demand video production Uploading media files to Flicknexs network of servers is required for VOD content. To do so, log in and click the “filling form” and you will find an option to upload a video button on the first page you see after logging in.
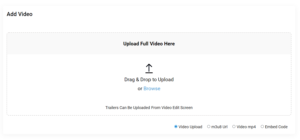
The File Uploader and Supported File Types:
Flicknexs file uploader will launch after you click the “Upload Video” button. The system natively supports MP4 files with H.264 video (baseline profile) and AAC audio (low complexity profile). Select “Standard Encoding” from the “Encoding” toolbar if your file is in a different format or if you’re unsure. This ensures that the file will work on our system. If you prefer, you may always convert the file later. Read the documentation at the bottom of the page if you want to take this option.
Creating VOD:
Click the “Browse Files” option when you’re ready to get started. This will allow you to look for media files to upload on your hard disc. The upload will begin once you’ve picked the file. At any given time, you can upload up to three files. While the first three files are uploading, the fourth file can be found in a queue until the others are finished. Another option is to simply drag and drop the video file to have it upload automatically.
Managing your VOD:
All successfully uploaded videos to the system should appear on the front page of your account once you’ve finished uploading the files. It will display the following data:
- Name of the video
- Size of the video
- Views for the video
- Date, when you uploaded
- Category of the video
- Rating
- Language of the movie
- Subtitles for the movie
configuring and publishing VOD:
You will be able to modify and control the media file after clicking the edit icon. There are seven primary tabs, each with a different set of publishing options for you to choose from. Let’s have a look at what each tab offers.
- Manage the file’s name and description.
- Check to see if the file belongs to a specified video folder.
- Flicknexs share links and iframe embed code are available (can be used to embed videos on your website, Facebook page, or Twitter account)
- Upload photos that are specific to your topic (specifically splash screen, thumbnail, poster, etc.)
- Subtitles should be added.
Chapter:
By clicking on “Add Chapter,” you can select particular locations within the movie to place chapter markers.
Paywall:
This option allows you to manage your VOD platforms in the following ways:
- Activate the paywall
- Change the topic of the paywall
- Create an introduction for your VOD.
- Set pricing, use promo codes, and group prices together.
- Please keep in mind that on the Flicknexs paywall, you can employ both TVOD and SVOD monetization strategies.
Engagement:
To adjust the settings under engagement, click the lock icon.
You can do the following with your VOD in this section:
- Ads should be enabled (Ad Network needed)
- Make a brand image.
- Add a logo text.
- Add a closing paragraph.
Security:
To adjust the settings under the “Security” page (much like the “Engagement” tab), always click on the lock icon. You can set up the following in this section:
- Your VOD will be password-protected.
- Scheduling content (Date/Time/Timezone)
- Geo-restriction is a term that refers to a restriction imposed (restrict certain countries from viewing your VOD)
- Domain names are unique identifiers for websites (restricting specific domain names to your VOD)
Theme:
Flicknexs “Standard Theme” is utilized by default. Please go to the “Theming” area of your Flicknexs account to create a new theme. This can be found in the “Settings” section.
You can modify the following parameters in this section:
- Controls should be enabled (player controls, big player button, and show scrubbing thumbnail)
- Organize your actions (download button, social sharing link, and display embed code)
- Alter the player’s look (overlay and menu color)
- Adapt your conduct (enable autoplay, mute the video on play and loop the video)
- On your VOD, include an “Offline Message.”
- Select a delivery option. When you select “Compatible Delivery,” the content will restart when it reaches the finish. “Secure Delivery” tries to play in a variety of situations, if not all of them.
- Select “Region Settings” from the drop-down menu (Standard PoPs or premium PoPs). Please contact us directly for these options.
Uploading the FTP:
For most uploads, we recommend utilizing the PC/Mac uploader above. There is a technique for shifting files over from FTP if your file is over 2GB in size or your internet connection keeps dropping when you need a solid FTP upload. Select “Upload Video” first.
The details you can put into your FTP client on the next screen, including HOST, login, and PASSWORD, are all unique to your account. Filezilla is a good FTP client to use if you don’t already have one.
When you’re ready, connect to our server using FTP software and upload your VODs. Any VOD content you upload to your FTP will appear in your Flicknexs account’s “Video on Demand” section.
Once uploaded the video check, in the video list
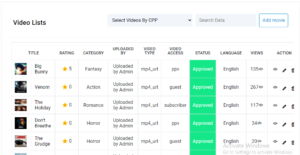
Do you have any questions or would want to use this feature? Please get in touch with us. If you haven’t used Flicknexs yet, you can do so risk-free for 30 days. To get started, create an account today.
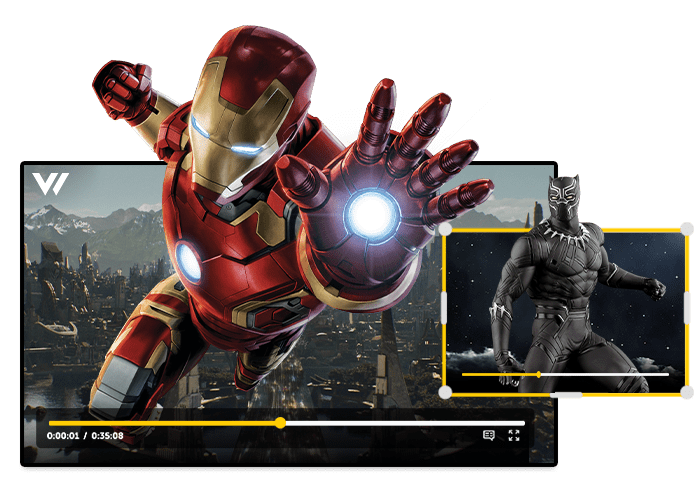
Leave a Reply